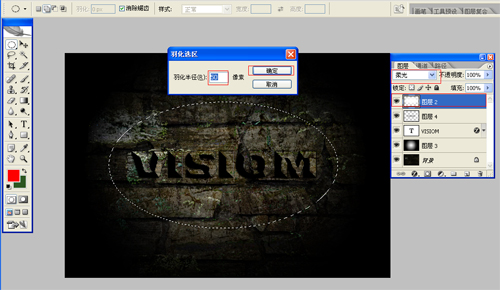敬伟Photoshop教程(网络最红的零基础的生动详尽教程)
 157869 人在学
157869 人在学
本课课家教程为Photoshop实例教程,这次主要介绍利用Photoshop中图层样式制作出破碎岩石的文字特效。设计制作过程中主要应用图层样式、渐变等基本工具。希望网友能在本PS教程学习相关的Photoshop技巧,举一反三,设计更加精彩的文字特效。介绍完毕,先看设计效果图吧。
最终设计效果图
1、选择“文件/新建”菜单,打开“新建”或者Ctrl+N对话框 名称为:ps制作木质效果,宽度:为1000像素, 高度:为700像素, “分辨率”为72 , “模式”为RGB颜色的文档,如图1所示。
2、执行菜单:“文件”/“导入”,导入素材,调整其到适合的位置及大小,如图2所示。
3、在图层样板中新建一个图层1,并在工具栏中选择渐变工具,在渐变属性栏中设置为径向渐变,弹出渐变编辑器,选择黑色到白色变,接着在工作区从上向下拉,设置图层混合模式为叠加,
4、单击工具箱中的横排文字工具 ,输入英文字母visiom,然后在工具选项栏上设置字体:Incised901 Nd BT,大小:107点,颜色:红色,设置消除锯齿的方法:锐利,如图3所示。
5、接着右击visiom图层,选择混合选项,进入到图层样式,分别勾选投影、内阴影、内发光、斜面与浮雕、渐变叠加、光泽、描边选项,如图4所示。
6、勾选投影,设置混合模式为:正片叠底,颜色为:黑色,不透明度为:100%,角度为:30度,勾选使用全局光,距离为:2像素,扩展为:25%,大小为:6像素,设置其他值参考图5,然后点击确定按钮,如图5所示
7、勾选内阴影,设置阴影混合模式:线性减淡,点击色标处,阴影颜色设置为黑色,不透明度:75%,角度:30,勾选使用全局光,距离:5像素,扩展:0%,大小:2像素,然后点击确定按钮,如图6
2设置文字的图层样式
8、勾选内发光选项,设置投影混合模式:正常,不透明度:100%,杂色:0%,点击点按可编辑渐变,设置前景到透明,颜色为白色到透明,方法为:柔和,源:边缘,阻塞:60%,大小为:1像素,范围为25%,其它设置参考图7,如图7所示。
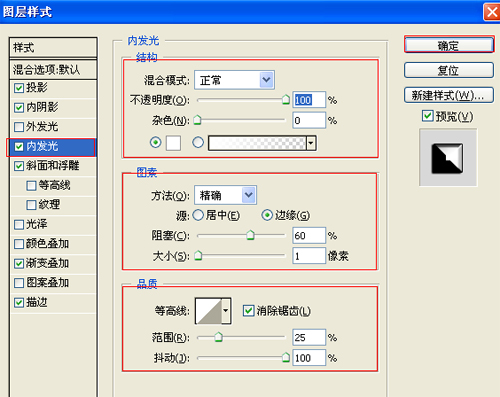
9、勾选斜面和浮雕复选项,样式:内斜面,方法:雕刻清晰,深度:1000%,方向:上,大小:103像素,软化:0像素,阴影:角度:30,勾选使用全局光,高度:30度,光泽等高线:其他设置值,如图8所示。效果图如图8所示。
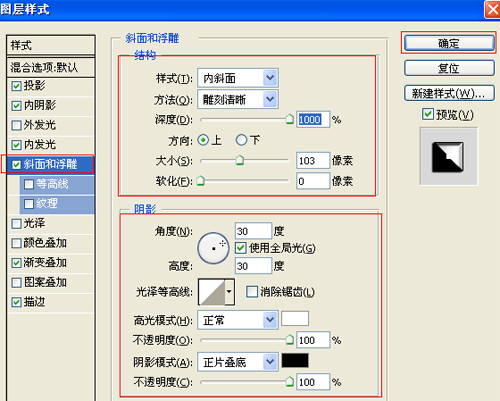
10、勾选渐变叠加选项,设置混合模式为:滤色,不透明度为:100%,点击渐变弹出渐变编辑器,双击如图13中的A处,设置色彩RGB分别为黑色到白色在到黑色然后点击确定按钮,如图9所示。
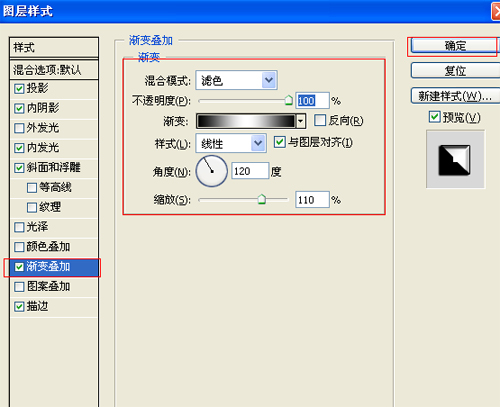
11、勾选描边选项,设置描边结构大小为:1像素,位置为:外部,混合模式为:正常,不透明度为:100%,填充类型颜色为:黑色,如图10所示。经过调整后的效果效果图如图11所示。
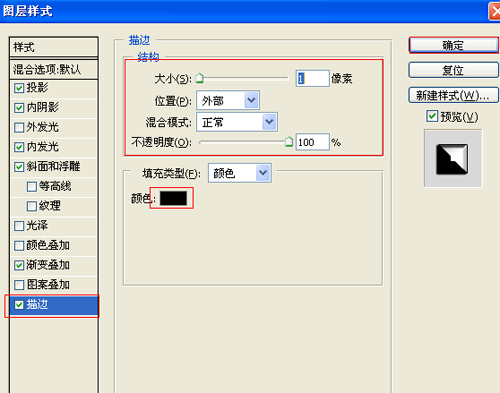

11、创建新图层按钮,在工具箱中选择椭圆工具 ,在工作区中拖出一个椭圆形状,在工具箱中选择前景色,设置前景色为白色,并按键盘快捷键Shift+F6,弹出羽化选区,设置羽化半径为50像素,设置图层混合模式为叠加,接着按键盘快捷键Ctrl+D取消选区,如图12所示。效果图如图13所示。